Cara Menggunakan Menu Dalam Mengelolah Adobe Photoshop
Cara Menggunakan
Menu Dalam Mengelolah Adobe Photoshop – Hai sahabat, artikel kali ini kita akan
membahas tentang Cara Menggunakan menu dalam mengelolah Adobe Photoshop. Yuk,
langsung dibahas :
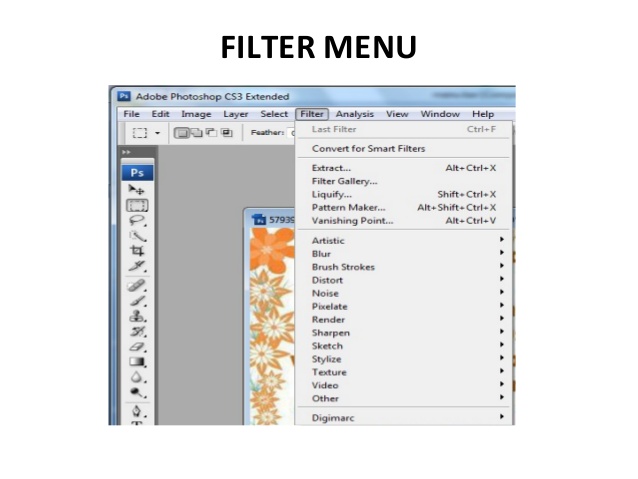 |
| Cara Menggunakan Menu Dalam Mengelolah Adobe Photoshop. Sumber Foto : Kelasdesain.com |
Baca juga artikel sebelumnya : Cara Membuat Dan Menyimpan Dokumen Baru Menggunakan Adobe Photoshop
- Menggunakan Menu
Menu dapat anda
gunakan untuk berbagai keperluan. Salah satunya adalah membuka dan mengolah
File. Saat mengolah File anda dapat mengatur ukuran gambar, ukuran kanvas,
hingga gelap-terang gambar.
1. Membuka File
File gambar dapat
anda buka menggunakan menu File. Anda dapat membuka beragam jenis file
menggunakan Adobe Photoshop. Anda dapat membuka file jenis PSD, JPEG, hingga
GIF.
Langkah-langkah
membuka File dapat anda simak dan praktikkan menggunakan petunjuk berikut :
1. Lakukan klik
pada menu File, kemudian pilihlah submenu Open.
2. Beberapa saat
kemudian, komputer akan menampilkan kotak dialog open. Pilih File yang sesuai
kemudian lakukan klik pada tombol Open.
3. Beberapa saat
kemudian Adobe Photoshop akan menampilkan gambar yang dibuka.
Selain file dibuka,
anda dapat mulai mengolah file tersebut. Proses pengolahan File dapat anda
ikuti pada uraian berikut :
2. Mengatur Ukuran
Gambar dan Kanvas
Uraian pengolahan
awal yang akan anda simak yaitu pengaturan ukuran gambar dan kanvas. Pada
contoh ini, anda dapat mengikuti proses pengaturan File Ikan.Jpg.
a. Buka file yang
akan diatur.
b. Lanjutkan proses
dengan melakukan klik pada menu Image. Lanjutkan proses dengan melakukan klik
pada submenu Image Sixe.
c. Sesaat kemudian,
komputer akan menampilkan kotak dialog Image Size. Ubahlah ukuran gambar
menggunakan parameter-parameter yang diberikan.
d. Klik tombol OK
untuk menyelesaikan proses perubahan ukuran gambar. Misalkan anda ingin
menambahkan objek kedalam gambar yang telah anda miliki. Misalkan pula objek
yang akan anda letakkan memerlukan tempat di luar gambar. Nah, pekerjaan ini
dapat Anda tangani dengan cara memperluas ukuran kanvas. Bagaimanakah cara
memperluas ukuran kanvas? Simak dan perhatikan uraian berikut :
1. Saat File gambar
dibuka, lakukan klik pada menu image.
2. Lanjutkan proses
dengan melakukan klik pada submenu Canvas Size.
3. Komputer akan
menampilkan kotak dialog Canvas Size.
Aturlah ukuran kanvas
menggunakan kotak Widht dan Height. Lakukan klik pada tombol OK untuk
mengakhiri proses.
3. Mengatur
Resolusi Gambar
Pengaturan Resolusi
adalah salah satu hal yang paling sering dilakukan Desainer Grafis. Pengaturan
ini dilakukan agar hasil cetak gambar dapat optimal. Selain itu, pengaturan
resolusi dilakukan untuk mengurangi ukuran atau kapasitas File. Langkah-langkah
untuk mengatur resolsi sebagai berikut :
a. Buka File gambar
yang akan diatur Resolusinya.
b. Lakukan klik
pada menu Image kemudian pilihlah submenu Image Size. Sesaat kemudian komputer
akan menampilkan kotak dialog Image Size. Aturlah resolusi gambar sesuai
keinginan anda. Dalam Contoh ini, resolusi awal gambar 300 Pixel/inch.
Kemudian, resolusi diturunkan menjadi 100 Pixel/inch. Klik OK untuk melanjutkan
proses.
c. Selain
diturunkan, resolusi juga dapat dinaikkan. Caranya, ubah angka resolusi dengan
bilangan yang lebih besar (dlam contoh ini resolusi 300 Pixel/inch diubah
menjadi 400 pixel/inch).
4. Mengatur
Gelap-Terang Gambar
Pengaturan
Gelap-terang gambar perlu anda kuasai, sebabpengaturan ini dapat mengubah
tampilan gambar yang akan anda gunakan lebih “Hidup”. Selain itu, pengaturan
gelap-terang dapat digunakan untuk memperlihatkan detail gambar yang sebelumnya
tertutup warna gelap. Langkah-langkah untuk mengatur gelap-terang gambar dapat
anda ikuti pada uraian berikut :
a. Buka dan
aktifkan gambar, kemudian lakukan klik pada menu image. Lanjutkan proses dengan
melakukan klik pada submenu Adjusment dan pilihlah subsubmenu Levels.
b. Sesaat kemudian,
komputer akan menampilkan kotak dialog levels. Anda dapat menggunakan slider
atau kotak bilangan untuk mengubah tingkat gelap-terang gambar.
c. Dalam contoh
ini, slider kiri digeser kea rah kanan sehingga bilangan menunjukkan 65.
Setelah pengaturan selesai, lakukan klik pada tombol OK.
5. mengatur Mode
Gambar
Salah satu
keunggulan Software pengolah gambar adalah kemudahan mengolah gambar. Sebagai
contoh, software Adobe Photoshop dapat digunakan untuk mengubah gambar berwarna
(Fullcolor) menjadi Grayscale. Istilah Grayscale artinya warna gradasi abu-abu.
Selain itu, gambar
berwarna dapat pula diubah menjadi gambar berwarna black (gradasi hitam), Cyan
(Gradasi biru), Magenta (Gradasi merah), dan Yellow (Gradasi kuning).
Pada bahasan kali ini,
anda akan mempelajari cara mengubah gambar Fullcolor menjadi gambar Grayscale.
Langkah-langkah yang perlu dilakukan sbb :
a. aktifkan gambar
yang akan diubah. Lakukan klik pada menu image. Kemudian pilihlah submenu Mode.
Dari berbagai pilihan yang dimunculkan, pilihlah Grayscale.
b. Sesaat kemudian
komputer akan menampilkan kotak Message. Lakukan klik pada tombol Discard untuk
melanjutkan proses.
Demikianlah Cara
Menggunakan Menu Dalam Mengelolah Adobe Photoshop. Semoga bermanfaat.


0 Response to "Cara Menggunakan Menu Dalam Mengelolah Adobe Photoshop"
Post a Comment
Tolong Jangan Melakukan SPAM ya.
KOMENTARLAH SESUAI ARTIKEL DI ATAS :)
TERIMA KASIH
ADMIN
INDRA SAPUTRA